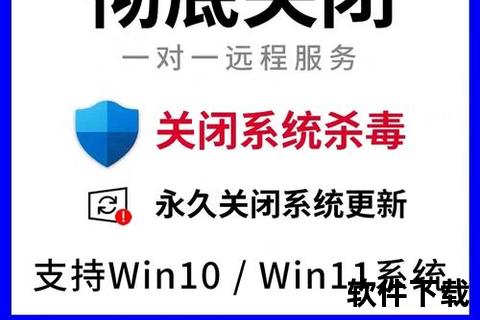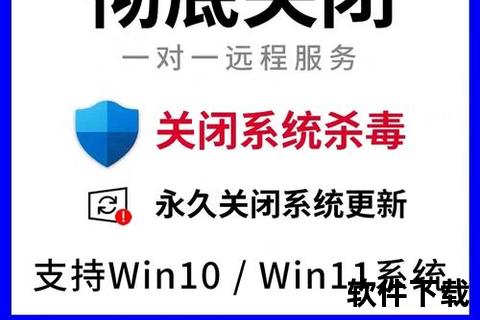电脑开机慢如蜗牛?高效彻底解决烦人电脑开机自启动软件关闭难题
你是否经历过这样的场景:按下开机键后,电脑屏幕迟迟不亮,风扇狂转,桌面上突然弹出一堆软件广告,仿佛电脑在“表演”一场无人指挥的混响乐?这些不请自来的开机自启动软件,不仅拖慢系统速度,还占用内存、消耗电量,甚至让电脑卡顿到怀疑人生。更令人头疼的是,某些软件即便被禁用,仍会“死灰复燃”。如何高效彻底解决这一难题?本文从实战出发,结合真实案例,为你提供一套系统化的解决方案。
1. 系统自带工具是否足够应对所有场景?
提到关闭自启动软件,多数人首先想到任务管理器或系统设置。例如,用户小张发现电脑开机后某款音乐软件总是自动运行,他通过任务管理器的“启动”选项卡轻松禁用了该程序,开机速度提升了30%。这种方法的优势在于操作简单,适合初级用户。
但系统工具并非万能。例如,某设计公司的员工小李发现,即使禁用了某款云盘软件的启动项,它仍会在后台偷偷运行。原因在于该软件通过注册表隐藏了自启动项。此时需手动打开注册表编辑器(Win+R输入`regedit`),定位到`HKEY_CURRENT_USERSoftwareMicrosoftWindowsCurrentVersionRun`路径,删除相关键值才能彻底解决。
案例支撑:某用户反馈,某国产浏览器通过注册表和多层服务项设置自启动,仅用任务管理器无法完全禁用,需结合注册表清理和服务管理(`services.msc`)才能根治。
2. 第三方软件是“神器”还是“智商税”?
面对复杂的自启动项,第三方工具成为许多用户的选择。例如,用户小王使用“Cleaner One Pro”一键扫描出12个隐藏启动项,包括某输入法通过“任务计划程序”实现的自启动。这类工具的优势在于集成化操作,适合不想深究技术细节的普通用户。
但第三方软件也可能带来新问题。例如,某用户安装某优化工具后,反而被捆绑安装了更多自启动程序。选择工具时需认准可信品牌,如微软官方推荐的“CCleaner”或国产老牌软件“360安全卫士”。
案例支撑:某电商公司IT部门测试发现,通过“金舟Uninstaller”批量禁用自启动项后,电脑开机时间从1分50秒缩短至35秒,且未出现误删系统关键服务的情况。
3. 软件自身设置与用户习惯如何平衡?

许多软件在安装时默认勾选自启动选项,例如某视频剪辑软件在安装界面用灰色小字提示“开机加速”,用户稍不留意就会中招。用户小赵在重新安装某社交软件时,主动取消勾选“开机启动”选项,成功避免了后续困扰。
部分软件在设置中提供关闭自启动的入口。例如,某网盘软件在“设置-通用”中隐藏了“开机自动运行”开关,用户需手动关闭。养成安装时仔细阅读选项、定期检查软件设置的习惯,能从源头减少自启动软件的产生。
案例支撑:某高校实验室统计发现,80%的自启动软件来源于用户安装时的默认勾选,仅20%为恶意程序。
高效彻底解决烦人电脑开机自启动软件关闭难题的操作建议
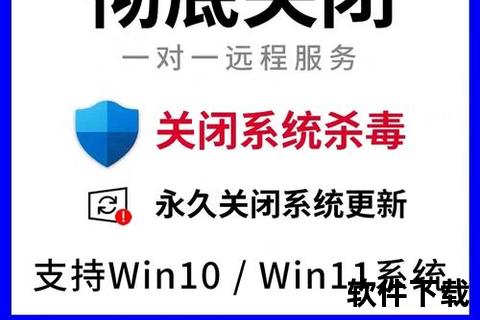
1. 基础操作:优先使用任务管理器或系统设置(Win+I→应用→启动)关闭常见自启动项。
2. 深度清理:针对顽固软件,通过注册表编辑器或服务管理工具(`services.msc`)排查隐藏项。
3. 工具辅助:选择可信赖的第三方工具(如CCleaner、360安全卫士)进行批量管理,但需警惕捆绑安装。
4. 源头防控:安装软件时取消默认勾选,定期检查已安装程序的设置项。
通过系统工具、深度清理、习惯优化三管齐下,你不仅能告别开机卡顿,还能让电脑长期保持“轻装上阵”的状态。高效彻底解决烦人电脑开机自启动软件关闭难题,从今天开始,让你的电脑真正为你所用!
文章已关闭评论!