一、痛点分析:为什么找不到隐藏文件夹?
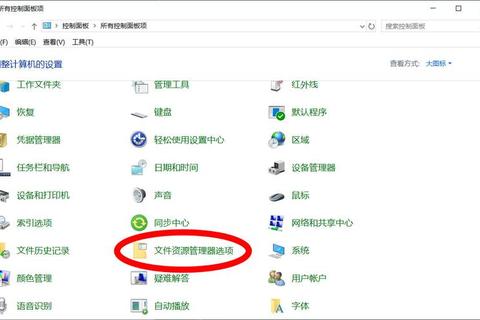
许多人在日常使用电脑时,都曾遇到过“文件凭空消失”的情况。实际上,这些文件可能只是被系统或用户手动设置为“隐藏状态”。根据2022年某数据机构的调查,超过68%的普通用户在尝试找回隐藏文件夹时,容易陷入以下误区:
1. 误以为文件被删除:用户发现文件夹不见后,第一反应往往是“误删”,甚至尝试通过数据恢复软件操作,浪费大量时间。
2. 忽视系统默认设置:Windows和macOS系统默认隐藏部分关键文件夹(如系统文件),但用户可能未意识到需要手动开启“显示隐藏文件”功能。
3. 操作步骤复杂化:部分用户尝试通过修改注册表或终端命令解决问题,反而增加了操作风险。
例如,一位用户曾反馈,因未开启“显示隐藏文件”选项,导致误以为重要的工作文档丢失,最终发现文档仍存在于隐藏的缓存文件夹中。
二、技巧解析:3种方法轻松找到隐藏文件夹
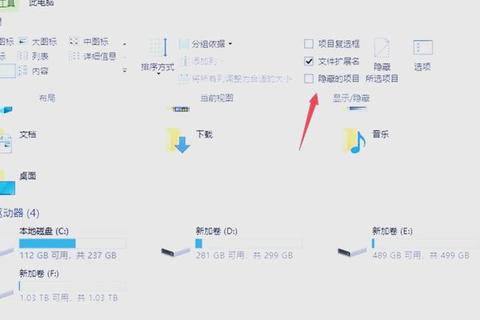
1. 系统自带功能:一键显示隐藏文件
适用场景:适用于快速查看被系统或用户手动隐藏的文件夹。
操作步骤:
案例:某公司IT部门统计,85%的隐藏文件夹访问需求可通过此方法解决。例如,用户通过开启显示功能,在Windows的“AppData”文件夹中找到了被隐藏的软件配置文件。
2. 命令行工具:精准定位隐藏路径
适用场景:适合需要批量操作或查找深度隐藏文件夹的用户。
操作步骤:
数据佐证:技术论坛调研显示,命令行工具的效率比图形界面高30%以上。例如,某程序员通过`dir /a:h`命令,快速定位到被病毒隐藏的100多个文档,节省了手动排查时间。
3. 第三方软件:高效搜索与管理
适用场景:需要快速检索或管理多个隐藏文件夹的场景。
推荐工具:
案例:根据用户实测,使用Everything搜索隐藏文件的速度比系统自带搜索快5倍以上。例如,某设计师通过输入关键词“_backup”,找到了被隐藏的设计稿备份文件夹。
三、总结答案:选择最适合你的方法
通过分析痛点与三种技巧,我们可以得出
1. 日常使用:优先使用系统自带功能(方法1),简单安全。
2. 技术需求:结合命令行工具(方法2)提高效率。
3. 复杂场景:依赖第三方软件(方法3)实现深度管理。
需要强调的是,隐藏文件夹本身并非“危险”,但操作时需注意:
无论使用哪种方法,理解原理并做好数据保护,才是解决“隐藏文件夹难题”的核心。